ミルトンマーケッツ(Milton Markets)のMT4は、最新のMacOSも対応しています。
メタクオーツ社(MT4の開発元)のサポートバージョン以降も、自社の専門部署で開発しているからです。
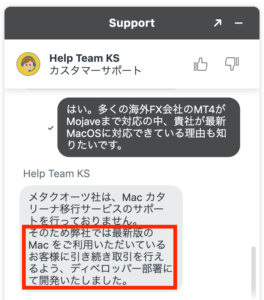
(担当者の回答内容)
MT4の対応端末
- パソコン(Windows、Mac)
- スマホとタブレットアプリ(Android、iOS)
- Webブラウザ(インストール不要)
MT4はWindowsが標準なので、MacOSへの対応は一般的にタイムラグがあります(非対応の業者もあります)。
さらにMacOSの最新バージョンが使える海外FX業者は、他に知りません(30社ほど見た中で)。
公式ページの「プラットフォーム」メニューで、端末ごとにダウンロードの案内があります(会員ページにもあります)。
(公式)ミルトンマーケッツ
Milton MarketsのMT4パソコン(Windows)
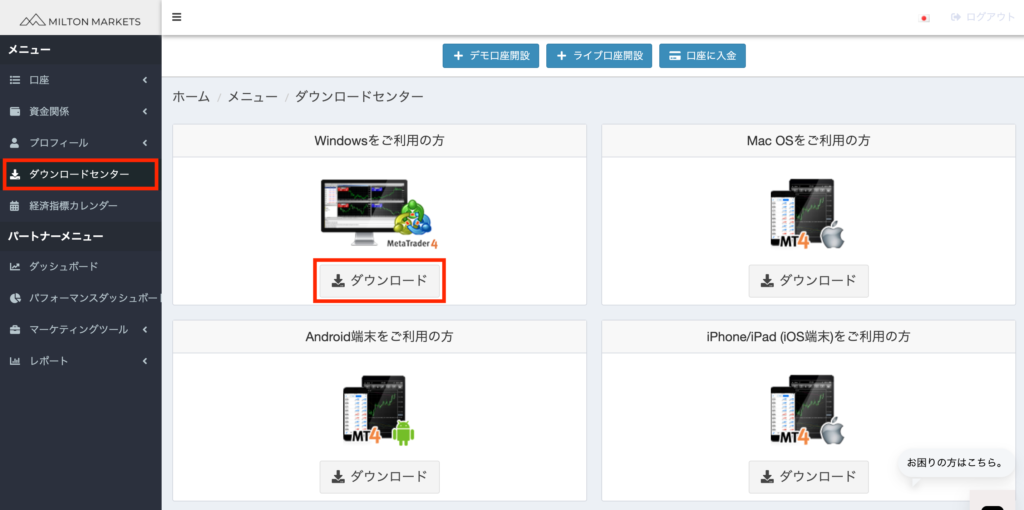
マイページのダウンロードセンターから、Windowsのインストーラーをダウンロードします。
実行ファイル(miltontech4setup.exe)を開いて、案内画面に沿ってインストールします。
最後に口座番号、パスワード、サーバーを指定してログインすれば完了です。
Windows版は、ダウンロード手順の案内がありません(マニュアルもないです)。
分からないことがあればカスタマーサポートに聞くか、他業者の解説動画が参考になります(基本手順は同じなので)。
Windowsの解説動画は、XMをはじめ大手海外FX業者が公開していて分かりやすかったです。こちらの記事を参考ください。
(参考)MT4の海外FX業者対応
Milton MarketsのMT4パソコン(Mac)
Macは最新OSのダウンロード手順が、公式サイトに公開されています(現在はM1、Big SurとCatalina)。
Mojaveは今までの主流バージョンですが、手順解説がありません。そして私もMojaveユーザーなので、手順をまとめました。
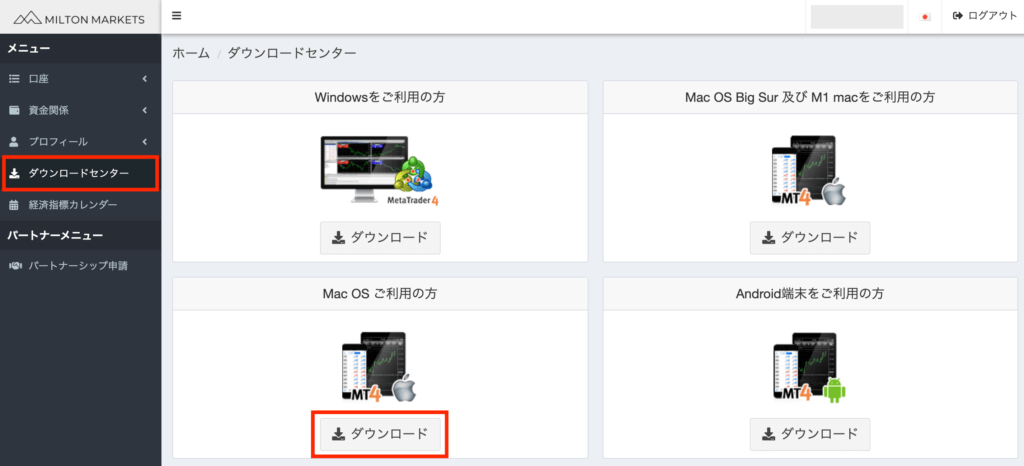
マイページ(写真)または公式サイトから、MacOSをダウンロードします。
インストーラ「MT4 Milton Markets.dmg」を開きます。
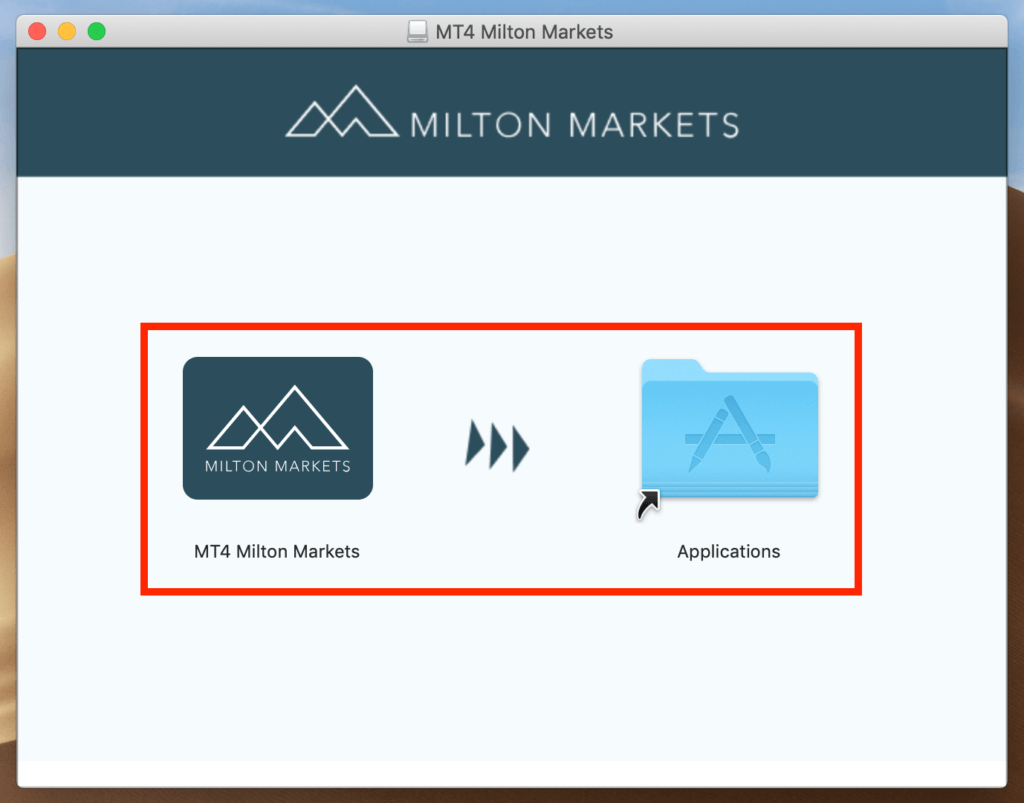
「MT4 Milton Markets」ファイルを、アプリケーションフォルダへドラッグ&ドロップします。そしてアプリケーションフォルダから、ファイルを開きます。
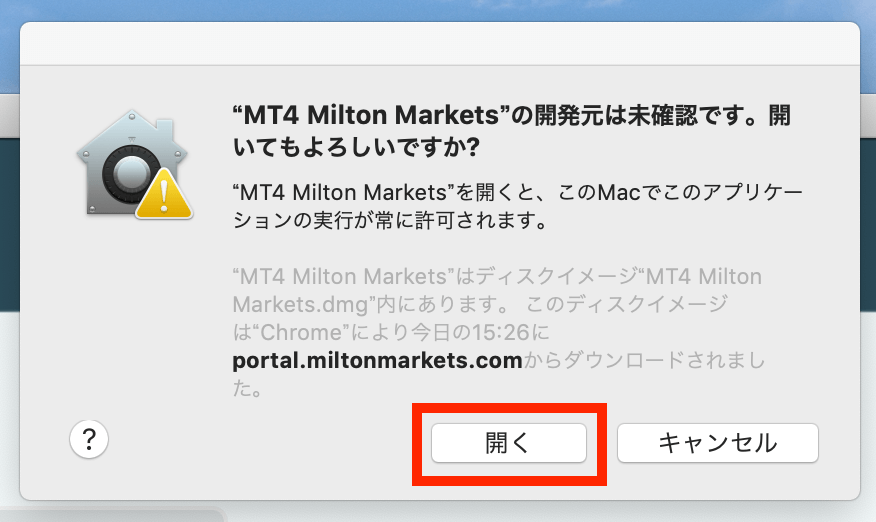
「“MT4 Milton Markets”の開発元は未確認です。開いてもよろしいですか?」は「開く」をタップします。
*アップルの通常確認で、今までトラブルになったことはないです。
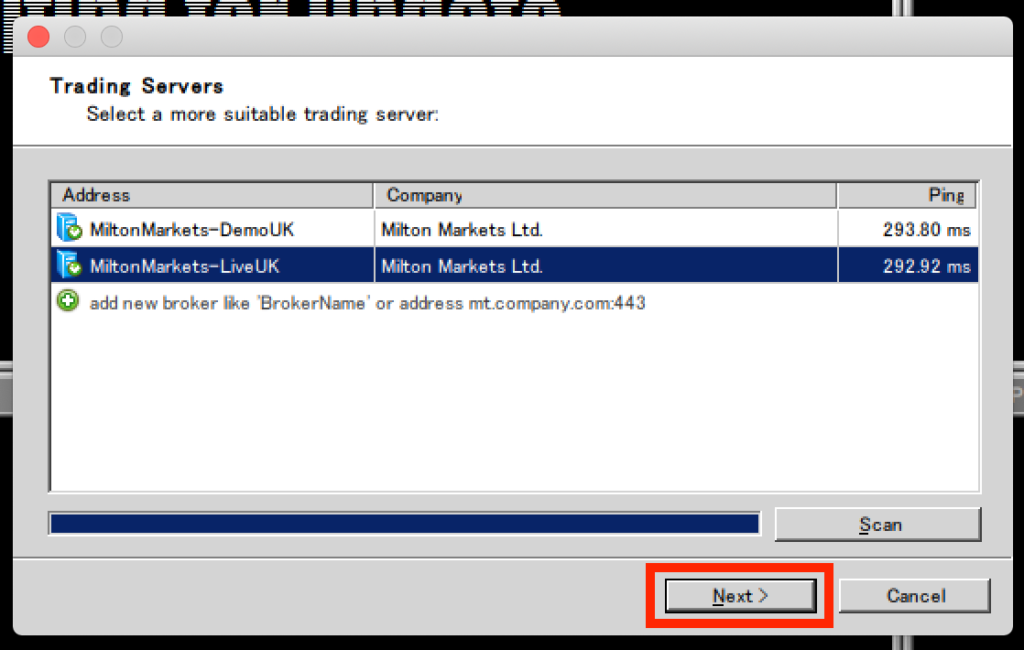
MT4を開いて、サーバーを選びます(ライブまたはデモ口座)。
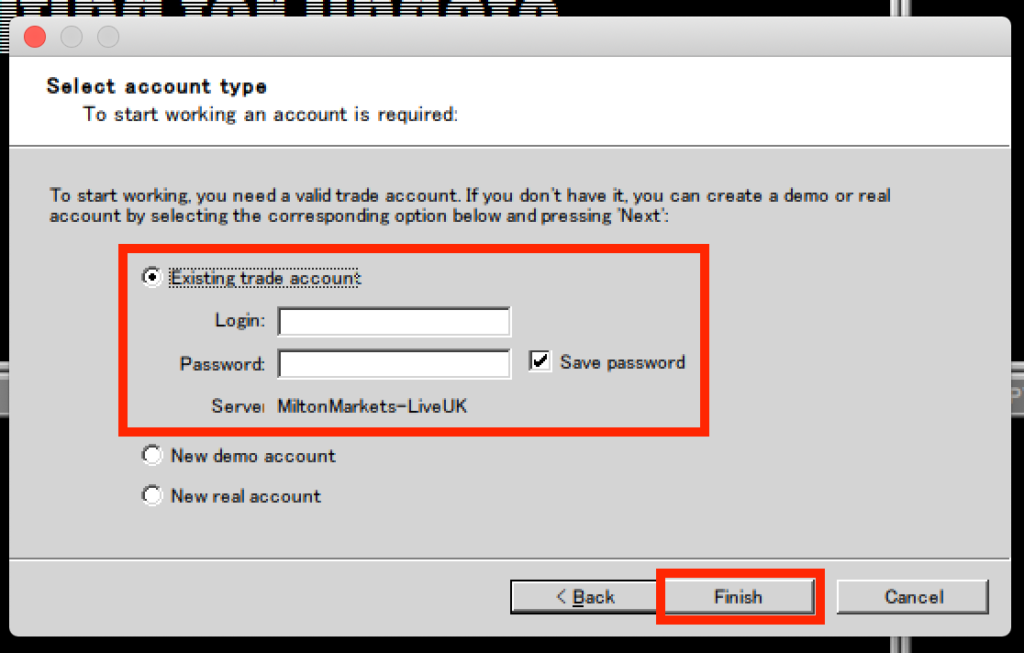
口座開設完了メールで案内された、ログインIDとパスワードを入力して完了です。
Wineskinの警告エラーについて
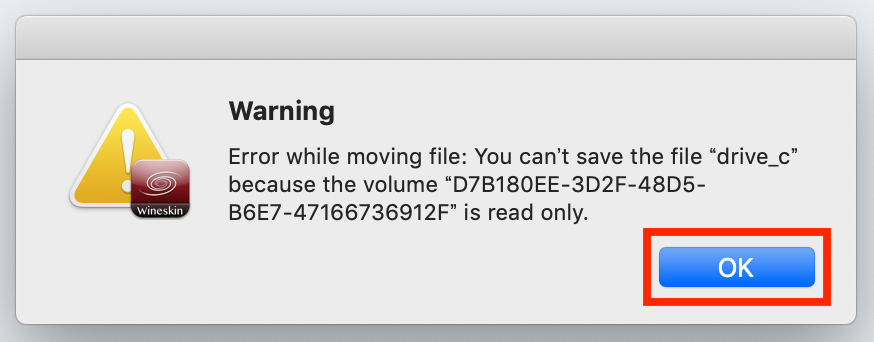
実行ファイルを開いた時に、Wineskinの警告エラーが出ました。
*Wineskinは、WindowsファイルをMacで開く時に作動するプログラムです。
「一部が読み込み専用だから、ファイルを移動&保存できません」というような内容だったので、OKをクリックしましたが警告画面が消えません。
でもMT4はダウンロード完了&ログインも成功という状態です。
カスタマーサポートに相談すると、「再起動しても直らなければ、担当部署で調査します」という回答をもらいました。
再起動で警告画面は消えて、MT4の稼働も正常なので解決しました。
Milton MarketsのMT4アプリ(スマホとタブレット)
MT4のアプリは、アンドロイドとiPhoneどちらもダウンロードできます。
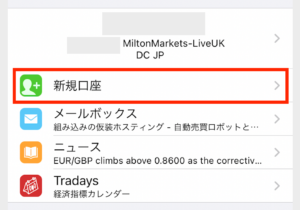
MT4アプリを開いて、新規口座をタップします。
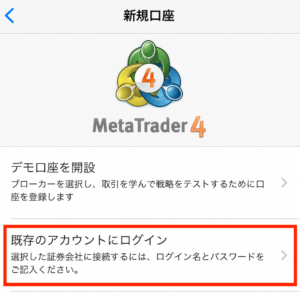
「既存のアカウントにログイン」へ進みます。
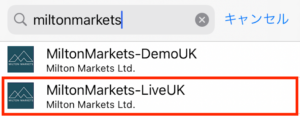
「MiltonMarkets」と検索して、サーバーを選びます。
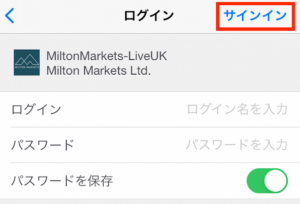
ログインIDとパスワードを入力して、サインインで完了です。
Milton MarketsのMT4Webブラウザ
プラットフォーム→Webブラウザで案内されているページから、そのままログインします(ダウンロード不要)。
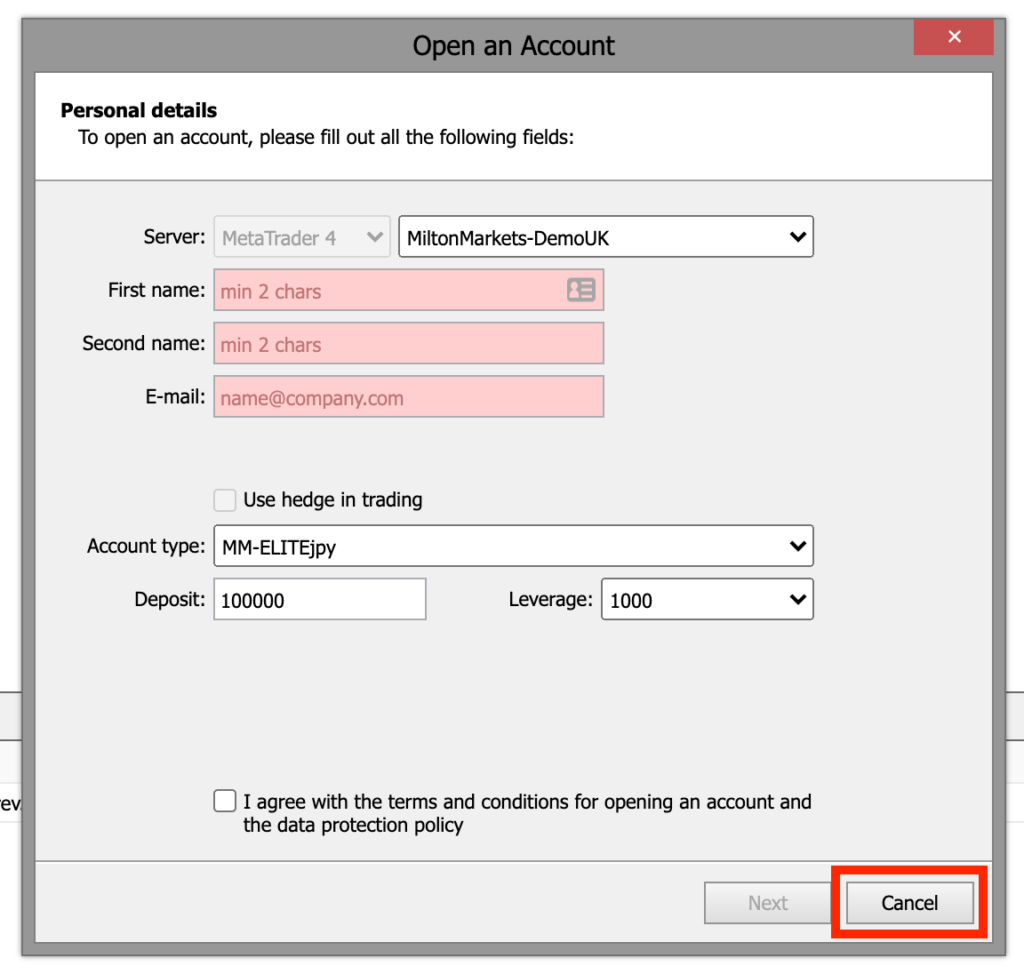
デモ口座の新規開設画面が開くので、右下の「Cancel」を押します。
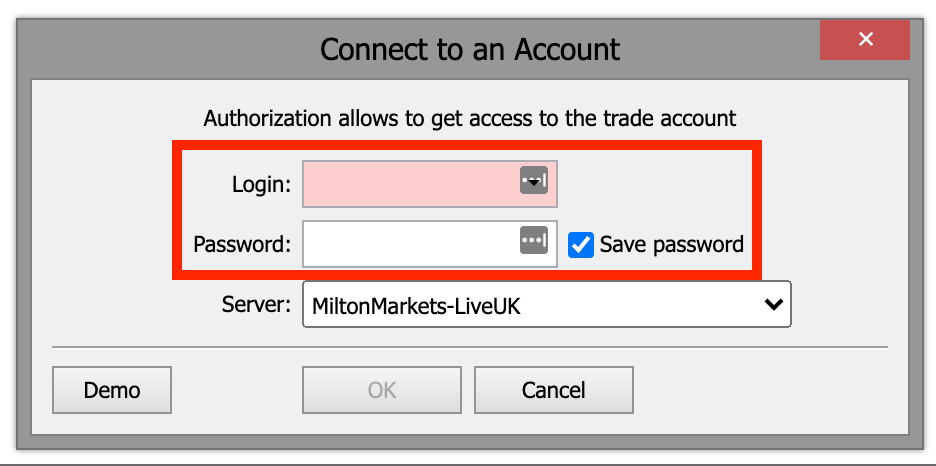
ライブ口座のIDとパスワードを入力して、OKでログイン完了です。
まとめ
ミルトンマーケッツは、Macユーザーにイチオシです!最新OS対応の業者は、他に知りません。
さらにMacのダウンロード手順を、公開しているのも珍しいです(Windowsは基準なので、マニュアルや動画を見かけますが)。
ですのでミルトンマーケッツは、Mac対応に力を入れていると思いました。ライブチャットですぐ聞けますし、対応がとても丁寧です。
もしトラブルが起きたら相談しつつ、ウェブトレーダーで代用できます。
(公式)ミルトンマーケッツ

