FBSのMT4は、公式ページの取引プラットフォームからダウンロードできます。
MT4の対応端末
- パソコン(WindowsとMac)
- アプリ(AndoridとiOS)
- ブラウザ(ウェブトレーダー)
- マルチターミナル(複数口座の管理)
- 詳細:公式ページはこちら
簡単なダウンロード手順は、公式サイトにも説明されています。端末ごとに、流れのポイントをまとめました。
FBSのMT4パソコン(WindowsとMac)
FBS公式サイトの取引プラットフォームメニューから、MetaTrader 4へ進んで希望OSを選びます。
インストーラー
- Windows:fbs4setup.exe
基本最新OSに対応 - Mac:FBS-Trader4-Mac.dmg
OSは開発元(メタクオーツ社)がサポートするバージョンまで
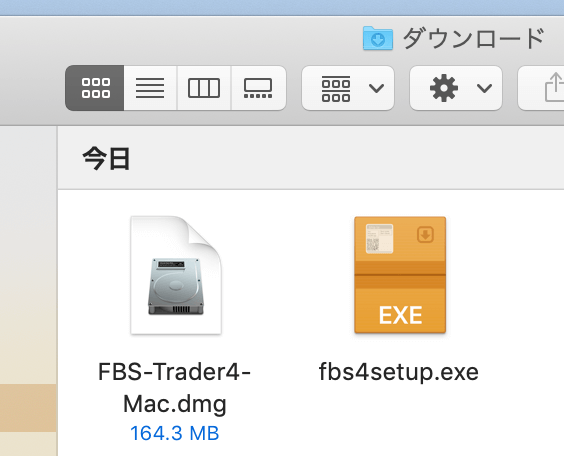
(ダウンロードしたインストーラー)
インストーラーをダウンロードしたら、画面の案内に沿ってインストールを進めます。
インストールが完了したら、口座番号・パスワード・サーバー情報でログインして完了です。
口座情報はマイページの口座設定で確認でき、パスワードの再設定もできます。
FBSのMT4アプリ(AndoridとiOS)
MT4はアプリがあるので、スマホやタブレットでも使えます。
GooglePlay(アンドロイド)またはApple Store(iOS)からダウンロードします。
今回はiPhoneの手順を解説します。
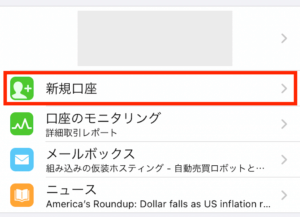
アプリを開いて、新規口座へ進みます。
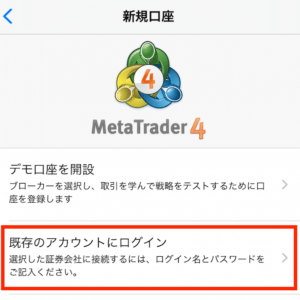
既存のアカウントにログインします。
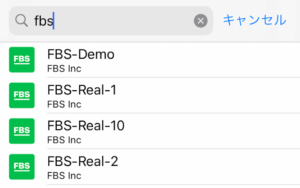
FBSのサーバーを検索して選びます(リアル口座はReal、デモ口座はDemo)。
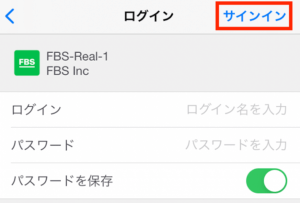
ログインIDとパスワードで、サインインして完了です。
FBSのMT4ブラウザ(ウェブトレーダー)
ウェブトレーダーは、ブラウザからそのまま立ち上げます(ダウンロード不要)。
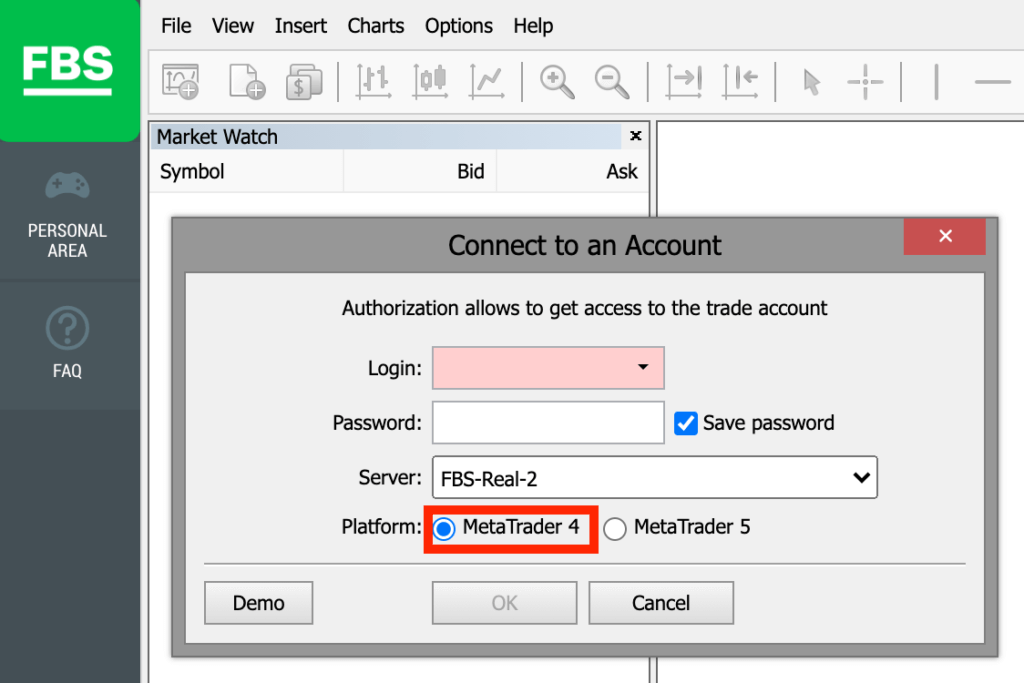
ログイン画面が表示されるので、口座番号・パスワード・サーバー・MT4を選んで、OKをタップして完了です。
FBSのMT4マルチターミナル
マルチターミナルは、複数のMT4口座を管理できる取引ツールです。
インストーラー「fbs4multisetup.exe」をダウンロードして、画面の案内に沿ってセットアップします。
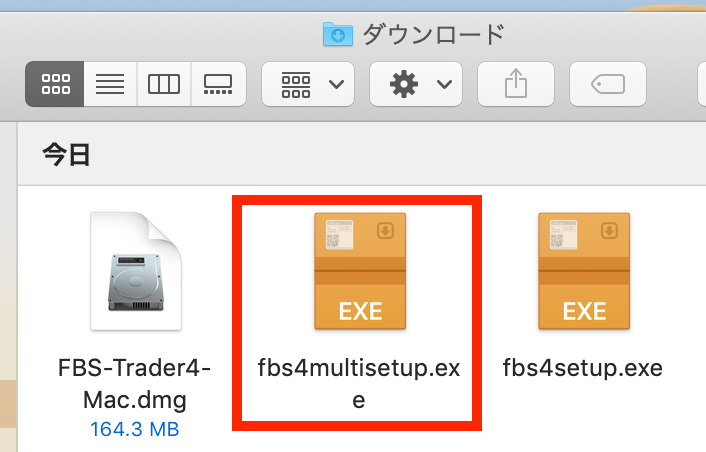
(マルチターミナルの実行ファイル)
マルチターミナル対応の海外FX業者は限られるので、気になる方は使ってみてください。
まとめ
FBSのMT4は、不自由なく使えます。簡単な導入方法は公式案内がありますし、カスタマーサポートにライブチャットですぐ聞けます。
(公式)FBS
もっと詳しく設定方法を知りたい方は、他の海外FX業者の動画解説も参考ください。こちらの記事にまとめました。
(参考)MT4の海外FX特集
FBSは次世代のMT5も使えるので、口座で使い分けができます。
(詳細)FBSのMT5について

