FXGTのMT4/MT5は、パソコン・スマホ(タブレット)・ブラウザで使えます。
ダウンロード方法や簡単な使い方は、公式サイトで案内されています(取引→ツール&プラットフォーム→プラットフォーム)。
(公式)FXGT
アカウントにログインして、ポータルサイトマップのMT5プラットフォームから端末ごとにダウンロードできます。
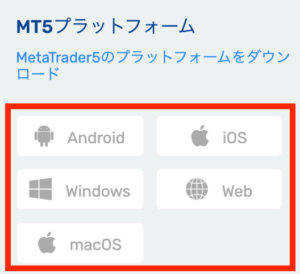
口座開設方法は、こちらの記事を参考ください。
(参考)FXGTの口座開設手順
それでは端末別に、設定の流れを見ていきます。
FXGTのMT5インストール手順
MT5のインストール手順を、端末ごとに解説します。
- パソコン:WindowsとMacOS
- アプリ:AndroidとiOS
- ブラウザ:ウェブトレーダー
パソコン(WindowsとMacOS)
パソコン版はインストーラーをダウンロードして、開きます(Windowsがfxgtsetup.exe、MacOSがMetaTrader5.dmg)。
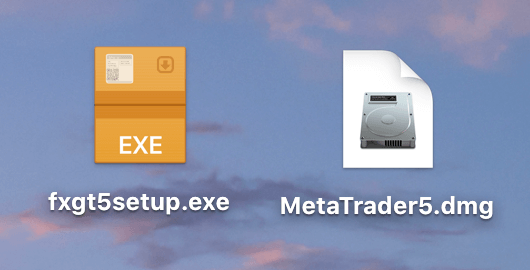
Mac版は、開発元(メタクオーツ社)のファイルをそのまま使います。そのためMacOSの対応状況は、本体のアップデートと同じです。
それぞれ手順は、公式サイトで公開されています。
ダウンロードの案内場所
- Windows:使い方ガイド
- Mac:マイページ(MT5プラットフォームのMacOS)
MT5をインストールしたら、口座番号・パスワード・サーバーを指定してログインできます。
ログイン情報は口座開設メールで案内されていて、パスワードはマイページでいつでも設定変更できます。
スマホとタブレットアプリ(AndroidとiOS)
MT5アプリは、AndroidとiOS両方あります。ダウンロードはマイページか、ストアから行います(GooglePlay、Apple Store)。
今回はiOS(iPhone、iPad)の流れをシェアします(アンドロイドも基本同じで、使い方ガイドに載っています)。
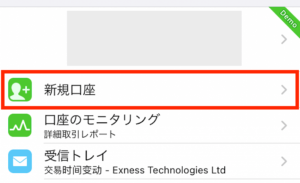
新規口座をタップします。
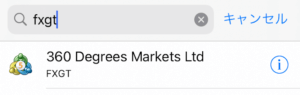
「fxgt」で検索して「360 Degrees Markets Ltd」を選びます。
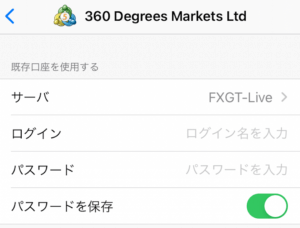
ライブ口座(FXGT-Live)かデモ口座(FXGT-Demo)のサーバーを選んで、ログイン情報を入力してサインインできます。
ブラウザ(ウェブトレーダー)
web版はブラウザから直接ログインします(ダウンロード不要)。
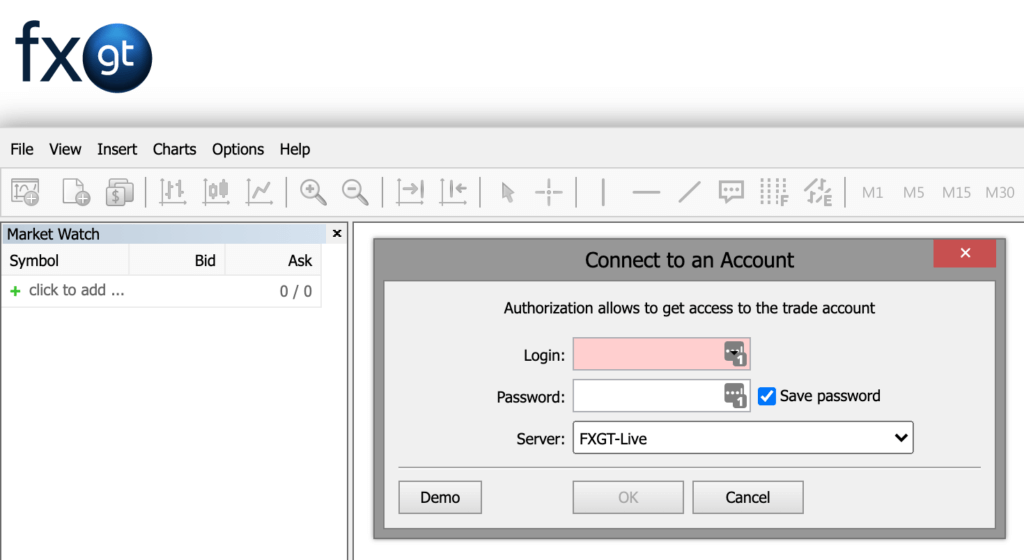
ID、パスワード、サーバーを指定してOKでログインできます。
FXGTのMT5にログインできない時の原因と対応
ログインできない時は、ログイン情報が間違っていることが一般的です。
ログイン情報の主な間違い
- スペルミス(iとl、oと0など)
- パスワードのコピペミス(前後に空白など)
- サーバーがFXGTではない
- 口座の間違い(ライブ口座なのにデモ口座を指定)
- インターネットの接続状況が悪い
解決しない場合は、カスタマーサポートが対応してくれます(ライブチャットやマイページのチケット)。
FXGTのMT5入金や資金移動して取引開始
MT5の準備ができたら、入金をして取引スタートできます。
クレジットカード、ビットコイン、ビットウォレット、銀行振込などが使えます。
(参考)FXGTの入金方法まとめ
口座やウォレットの資金移動も、マイページのアクションメニューからできます。
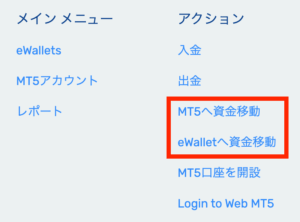
(アクションメニュー一覧)
まとめ
FXGTは、MT4とMT5がどちらも使えます。
1つのアカウントで口座は複数作れるので、取引プラットフォームも使い分けが可能です。
(公式)FXGT
アップデートの回数はMT5の方が多いので、今後のスタンダードになっていくと思います。
(参考)MT5の海外FX業者対応

