TitanFX(タイタンFX)のMT4は各端末に対応しているので、自動売買(EA)などが問題なくできます。
そして公式ページに説明とダウンロード案内が公開されています(テクノロジー→プラットフォーム→ダウンロード)。
MT4の対応端末(OS)
- パソコン:WindowsとMac
- アプリ:AndroidとiOS(スマホとタブレット)
- ウェブトレーダー:ブラウザでダウンロード不要
- 公式:タイタンFX
MacOSは、開発元のアップデートと同じバージョンまで対応しています。
この記事では実際の手順と注意点をまとめました。
TitanFXのMT4インストールからログインの流れ
端末(OS)ごとに、MT4のダウンロードからログインの手順を見ていきます。
- パソコン(WindowsとMac)
- アプリ(アンドロイドとiOS)
- ブラウザ(ウェブトレーダー)
ウェブトレーダーはブラウザで直接アクセスするので、ダウンロード不要です。
パソコン(Windows)
ダウンロードページでWindowsをタップして、インストーラー(titanfx4setup.exe)をダウンロードします。
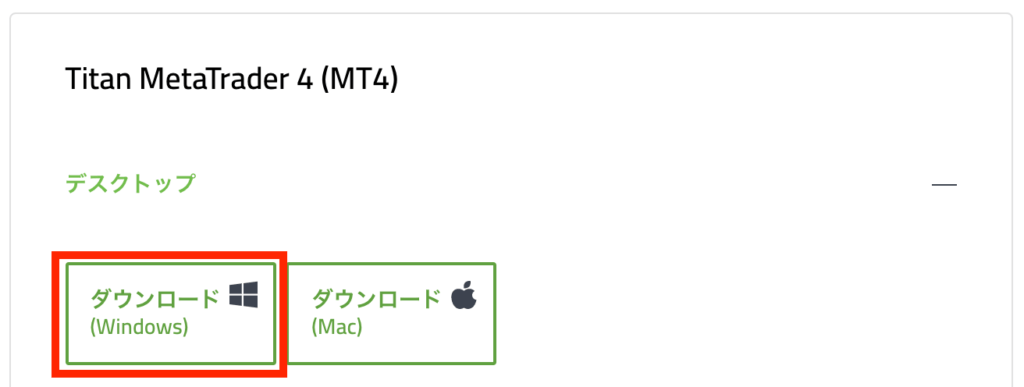
インストーラーを開いて、画面の案内に沿ってインストールをします。
口座開設メールで案内された、口座番号・パスワード・サーバーでログインできます。
パソコン(Mac)
ダウンロードページで、デスクトップ(Mac)をタップします。

ダウンロードしたインストーラー(Titan_FX_MT4_Mac.dmg)を開きます。
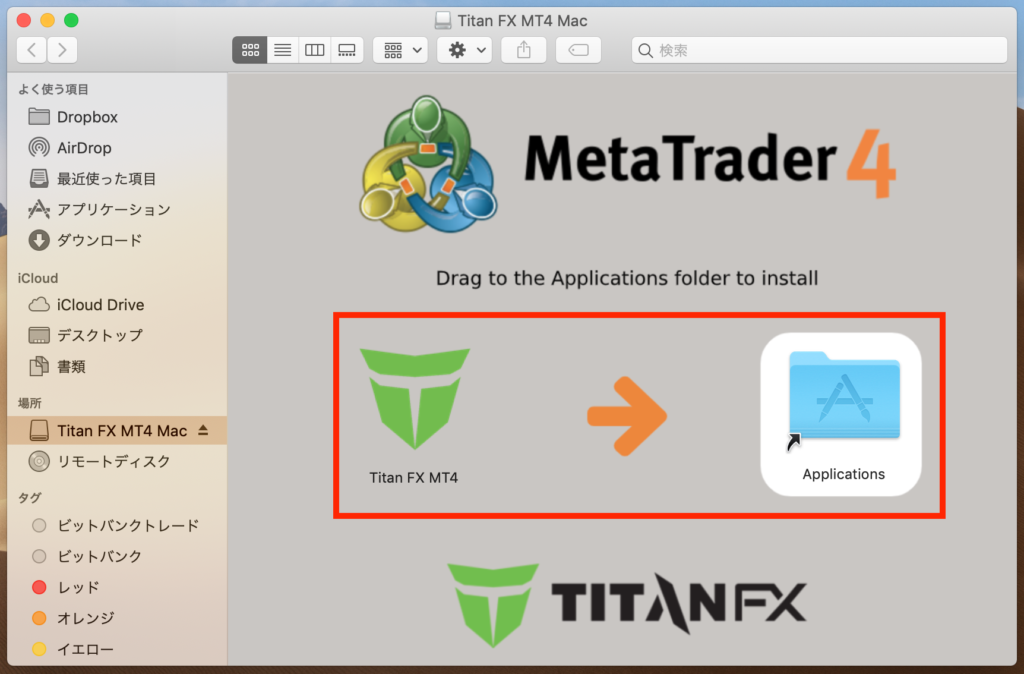
Titan FX MT4のアイコンを、アプリケーションフォルダにドラッグします。アイコンを右クリック、またはアプリケーションフォルダからファイルを開きます。

“Titan FX MT4”の開発元は未確認です。開いてもよろしいですか?という確認が出るので、そのまま開きます。
この確認はAppleの標準機能で、開いてトラブルが出たことはないです。
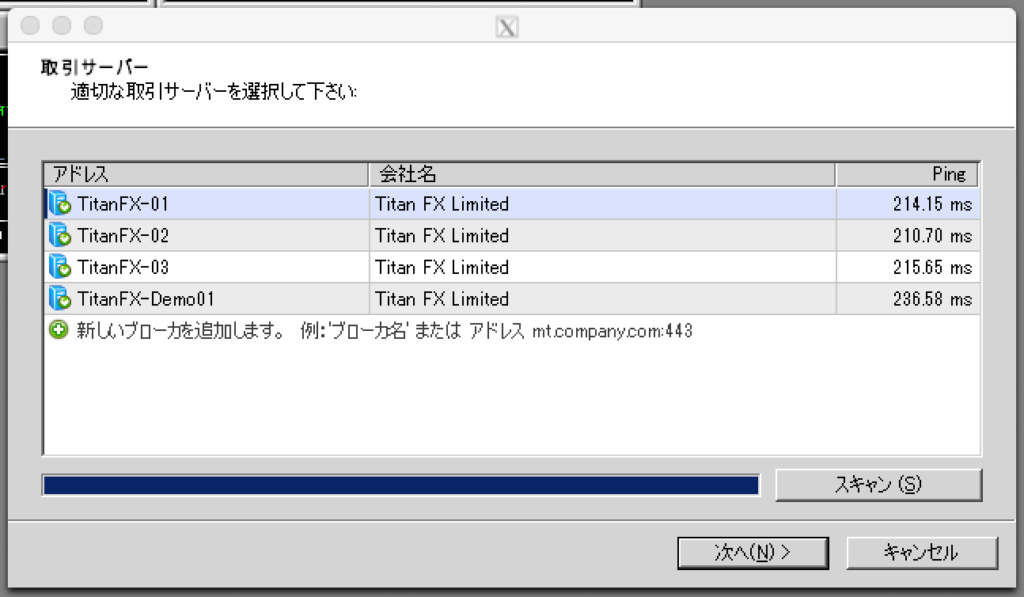
口座開設完了メールで案内された、サーバーを選びます(Demoはデモ口座のことです)。
口座開設については、こちらの記事を参考ください。
(参考)TitanFXの口座開設流れ
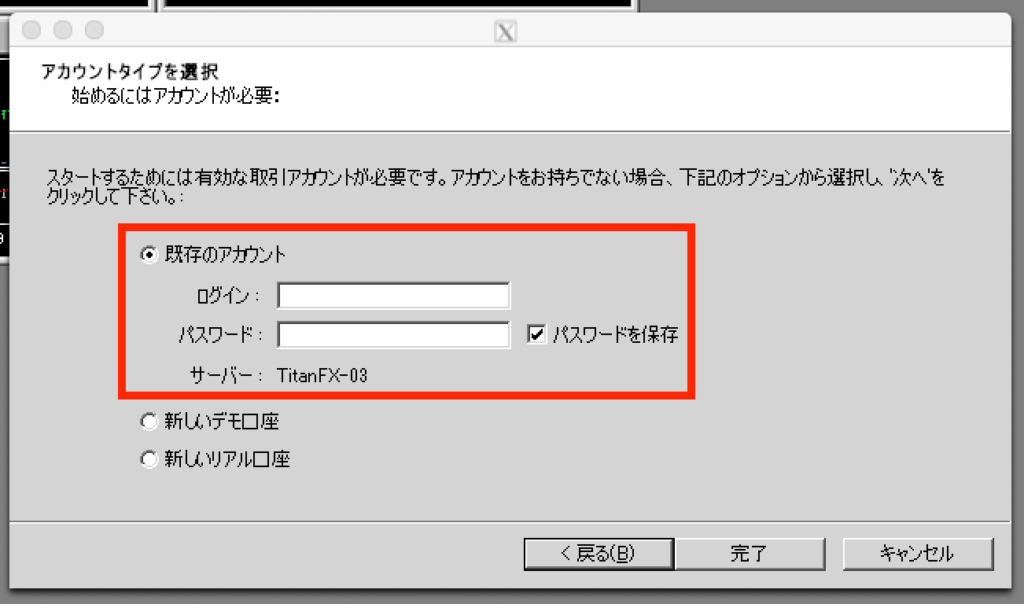
同じく口座開設で案内された、口座番号とパスワードでログインして完了です。
もしパスワードを忘れたら、MT4かマイページ(クライアントキャビネット)で変更できます。
アプリ(スマホとタブレット)
MT4アプリは、AndroidとiOS(iPhoneとiPad)のスマホ・タブレットで使えます。
まずはGooglePlayまたはApple Storeからアプリをダウンロードして開きます。
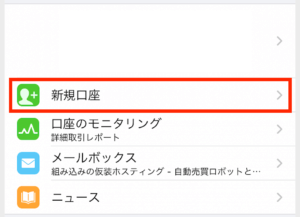
新規口座へ進みます。
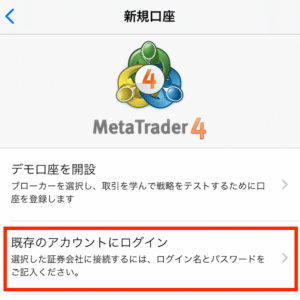
既存のアカウントにログインを選びます。
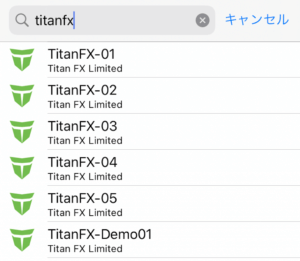
サーバーで「titanfx」を検索して、自分のサーバーを選びます(口座開設メールに案内されています)。
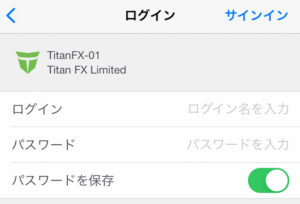
ログインIDとパスワードを入力して、サインインで完了です。
ウェブトレーダー(ブラウザ)
ウェブトレードページから、オープンウェブトレーダーをタップします。
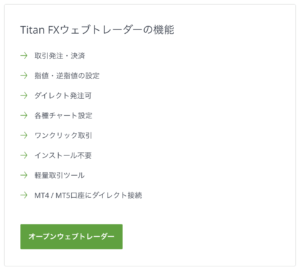
ブラウザでウェブトレーダーが立ち上がり、ログイン画面が表示されます。
TitanFXにログインできない時の対処法
MT4にログインできない(無効な口座や回線不通のエラー)時は、以下の原因が考えられます。
ログインできない時の主な原因
- ログイン情報が間違っている(口座番号、パスワード、サーバー)
- バージョンが古い
- 取引ツールが違う(MT5を選んでいる)
MT4はバージョンが古いと稼働しないことがあります。ヘルプ>バージョン情報の表示日時より古ければ、最新版をダウンロードし直してください。
そしてタイタンFXは、MT5も使えます。MT5を選んで開設した口座番号で、MT4へはログインできません。
また安全に利用するために、入金や取引前に本人確認が必要ですが、ログインは本人確認完了前でもできます。
(詳細)TitanFXの本人確認
まとめ
タイタンFXはインストール手順を公開していませんが、不要なくらいシンプルでした。分からないことがあれば、ライブチャットですぐにカスタマーに質問できます。
そして口座は複数作れるので、ツールや手法などで使い分けができます。
(公式)口座開設フォーム
手順の動画や使い方マニュアルは、人気業者のXMやゲムフォレックスが公開しているので参考ください。
(参考)MT4が使える海外FX業者

