XMTrading(エックスエム)のMT4は、各種端末で問題なく使えます。
MT4の対応端末
- パソコン(WindowsとMac)
- アプリ(スマホとタブレット)
- ブラウザ(ウェブトレーダー)
- 公式:MT4のダウンロードベージ
ダウンロードページに、準備手順と使い方の動画もアップされていて分かりやすかったです。
この記事ではダウンロードからログインの流れ、トラブルの原因と対応、インストール後の手順をまとめました。
MT4口座でも、XMアプリが使えるようになりました!(今まではMT5口座限定)
(詳細)XMTradingアプリの使い方
XMTradingのMT4インストールからログインの流れ
端末別に、MT4のダウンロードからログインの手順を解説します。
- パソコン(WindowsとMac)
- アプリ(アンドロイドとiOS)
- ブラウザ(ウェブトレーダー)
ウェブトレーダーはブラウザで直接アクセスするので、ダウンロード不要です。
Windowsパソコン
取引プラットフォームのページで「PC版MT4」を選んで、インストーラーをダウンロードします。
インストーラー(XMTrading.exe)を開いたら、画面案内に従って進みます。
YouTubeの手順動画もあるので、参考ください。
MT4はWindows基準なので、OSは最新バージョンに標準対応しています。
Macパソコン
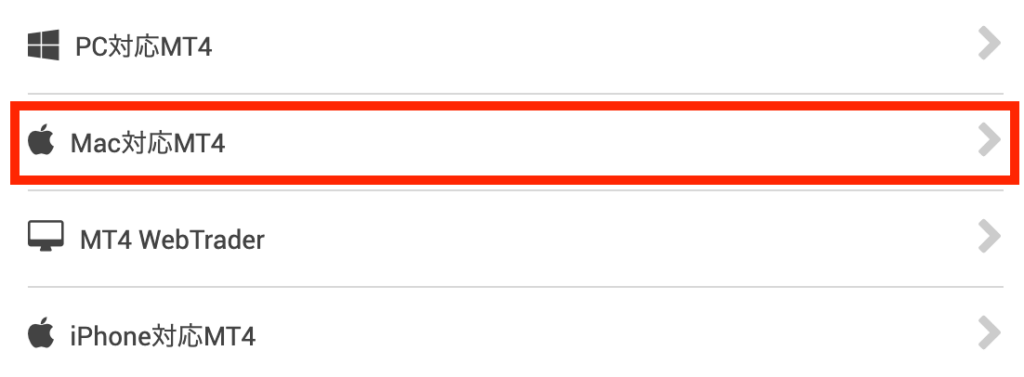
ダウンロードページで「Mac対応MT4」へ移動して、インストーラー(XMTrading MT4.pkg)をダウンロードして開きます。
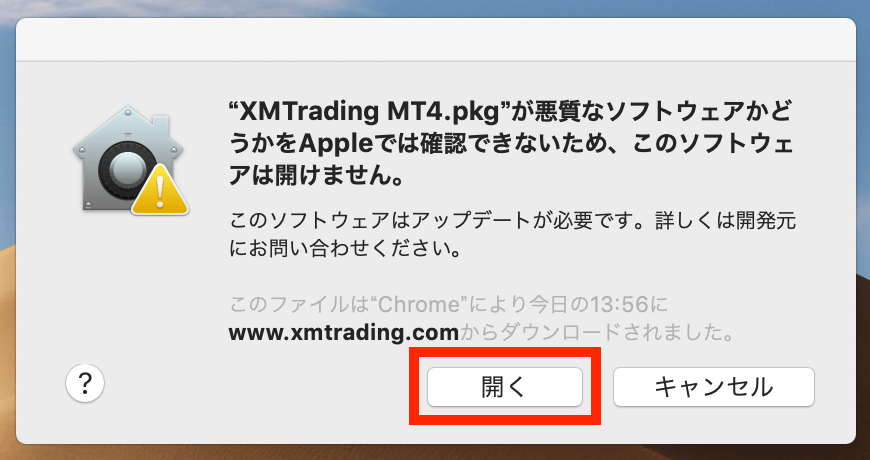
「“XMTrading MT4.pkg”が悪質なソフトウェアかどうかをAppleでは確認できないため、このソフトウェアは開けません。」という画面が出るので「開く」をタップします。
この確認はMacで一般的な内容で、私は開いて今まで一度もトラブルはありません。
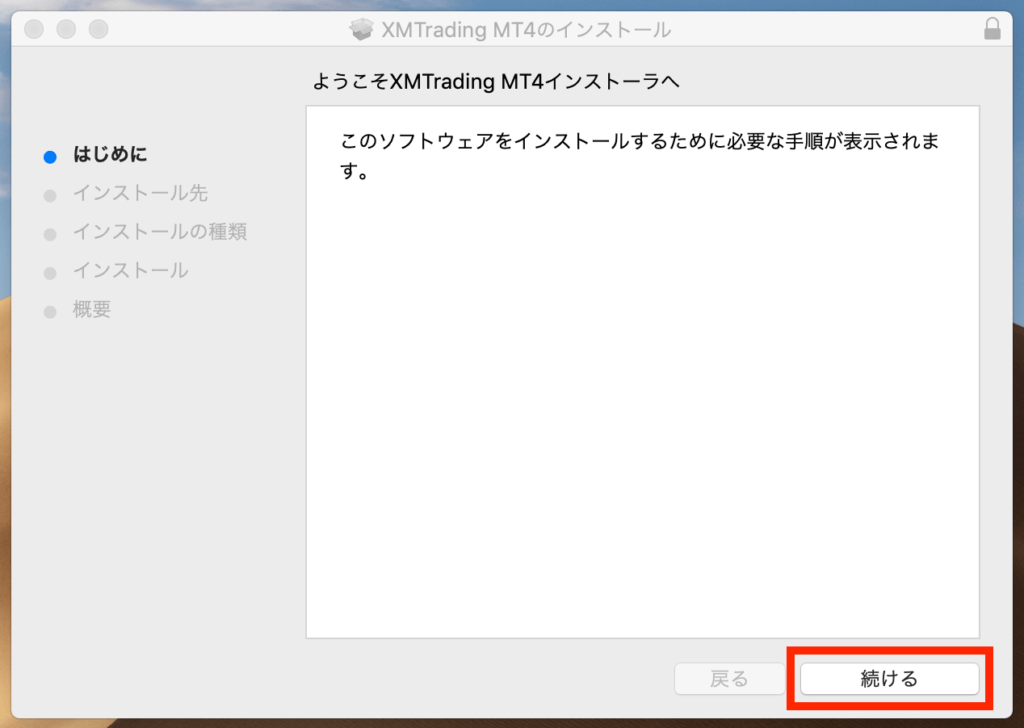
インストーラーが起動するので「続ける」をクリックします。
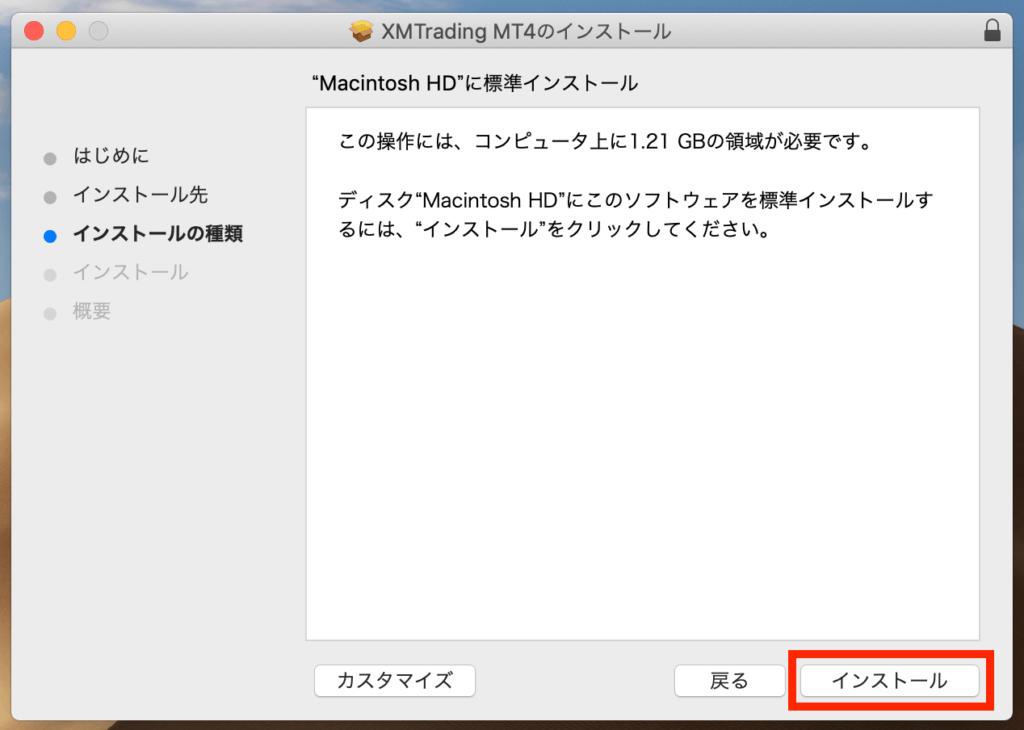
容量を確認して、問題なければ「インストール」します。私はカスタマイズせずに、標準のままにしています。
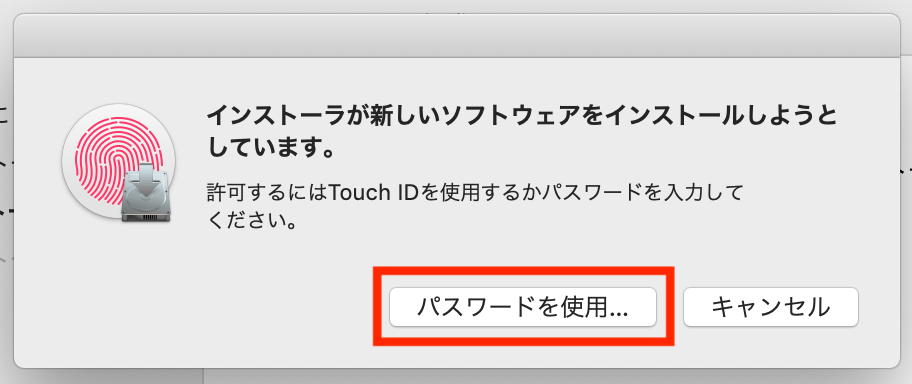
インストールを許可するために、Touch IDかパスワードを使用します。
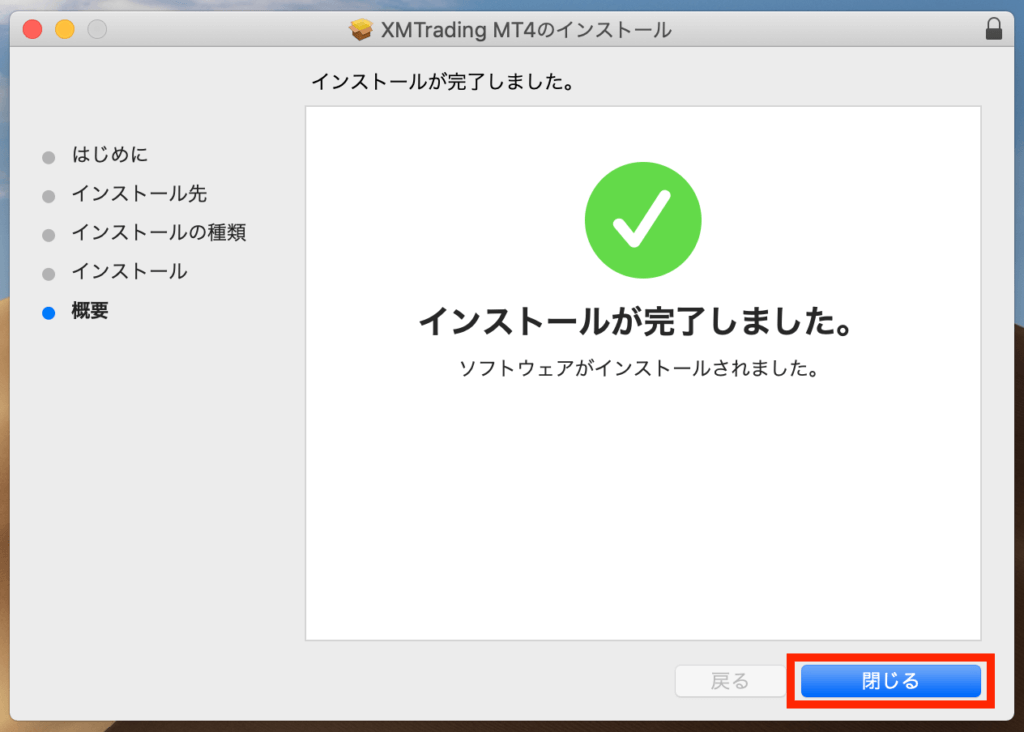
インストールが完了したら、画面を閉じます。
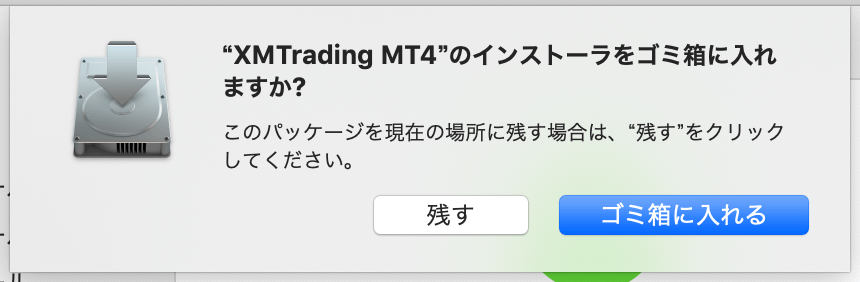
使用したインストーラーは、ゴミ箱に入れても問題ありません。アプリケーションフォルダの「XMTrading MT4」を開きます。
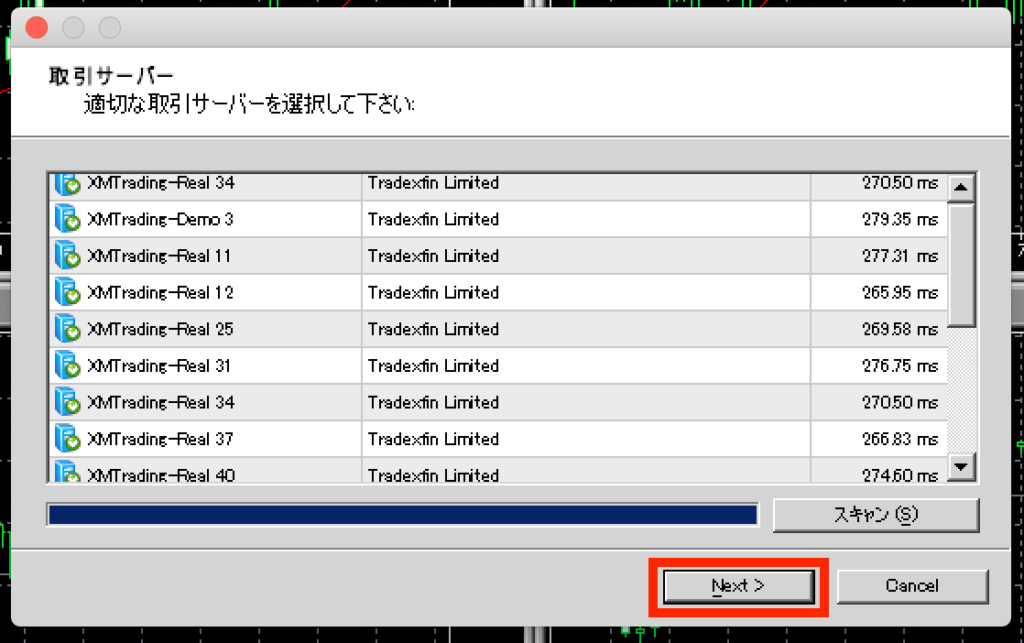
口座開設完了メールで案内された、サーバーを選んで次へ進みます。口座開設の手順は、こちらの記事を参考ください。
(参考)XMTradingの口座開設手順

同じく案内されたIDと、自分で登録したパスワードを入力して完了です。
もしログインできない時はID・パスワード・サーバーを見直した上で、カスタマーサポートへ相談ください。
アプリ(スマホとタブレット)
MT4アプリは、AndroidとiOS(iPhoneとiPad)のスマホ・タブレットで使えます。
まずはGooglePlayまたはApple Storeからアプリをダウンロードして開きます。
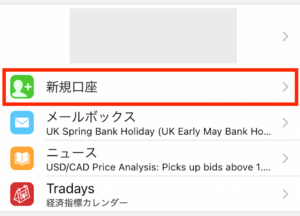
新規口座へ進みます。
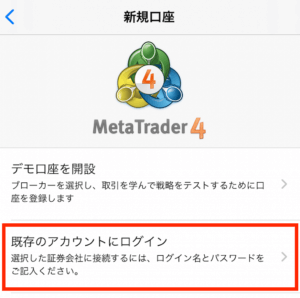
既存のアカウントにログインを選びます。
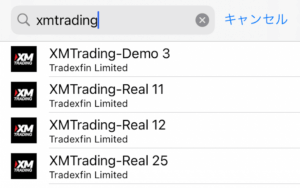
サーバーで「xmtrading」を検索して、自分のサーバーを選びます(口座開設メールに案内されています)。
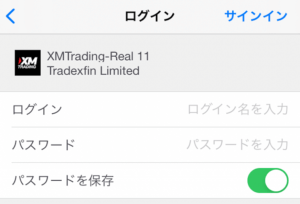
ログインIDとパスワードを入力して、サインインで完了です。
ウェブトレーダー
ウェブトレーダーはブラウザを使うので、ダウンロード不要です。
プラットフォームページで「MT4 Web Trader」へ進み、そのままアクセスできます。
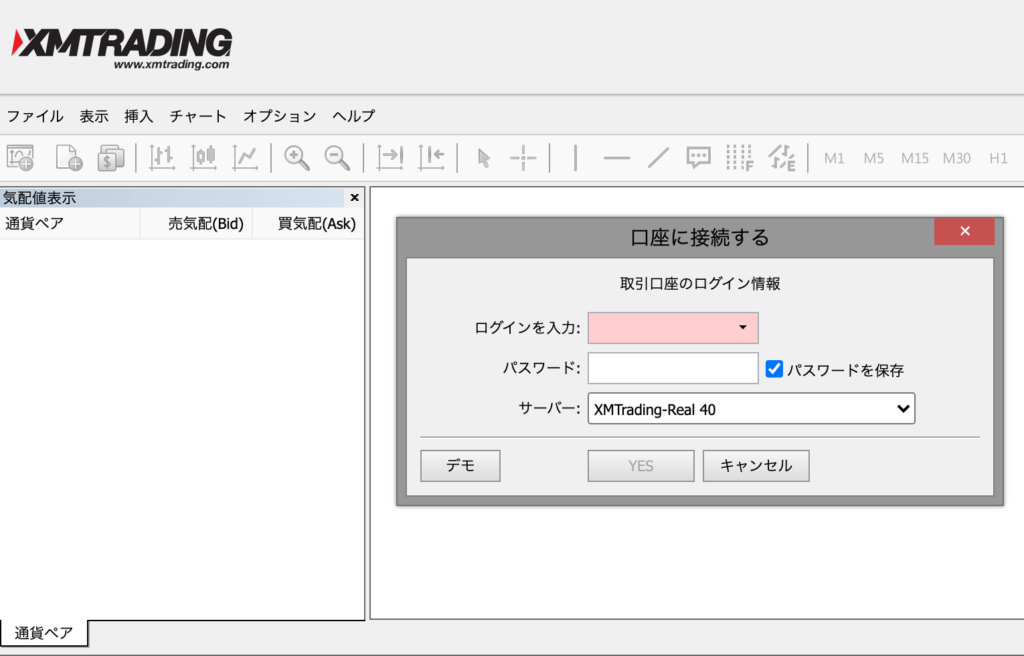
口座番号、パスワード、サーバーを指定してログインできます。
XMTradingのMT4トラブル対処法と注意点
ログインやダウンロードについての、不具合についてまとめます。
- ログインできない(無効な口座や回線不通)
- ダウンロードファイルが開けない
- 文字化けの直し方
- 1つパソコンに複数のMT4ダウンロードは非推奨
ログインできない(無効な口座や回線不通)
MT4にログインできない、無効な口座や回線不通のエラーが出るときは、以下の原因が考えられます。
ログインできない時の主な原因
- ログイン情報が間違っている(口座番号、パスワード、サーバー)
- バージョンが古い
- 口座が有効になっていない
- 口座が凍結している
- 取引ツールが違う(MT5を選んでいる)
- 一時的(ネット回線やサーバーのメンテナンス)
ヘルプ>バージョン情報の表示日時より古ければ、最新版をダウンロードし直しましょう。
そしてXMでは安全な取引のために、本人確認書類を提出して口座を有効化する必要があります。
(詳細)XMTradingの本人確認方法
また90日間利用がなく、残高が0の口座は凍結されます。凍結は解除できないので、新たに追加口座を開設します。
同じくデモ口座も、90日間利用がなければ閉鎖されます。
XMは口座単位で取引ツールを設定し、MT5も選べます。MT5の口座でMT4にログインはできません。
ダウンロードファイルが開かない
MT4のダウンロードファイルが開けない時は、3つの確認事項があります。
ファイルが開けない時の確認内容
- OSのバージョン
- 環境設定
- ファイルの開き方
MT4はWindows基準のため、MacOSの対応は最新バージョンとタイムラグがあります。
OS対応は開発元(メタクオーツ社)のアップデートに連動するので、MT4公式サイトやFX会社のカスタマーサポートで確認できます。
次にシステム環境設定の「セキュリティー&プライバシー」で「App Storeと確認済みの開発元からのアプリケーションを許可」になっていればOKです。
そしてファイルは右クリックで開きます(またはControlキーを押しながらクリック)。ダブルクリックだと、開けないことがあります。
文字化けの対処法
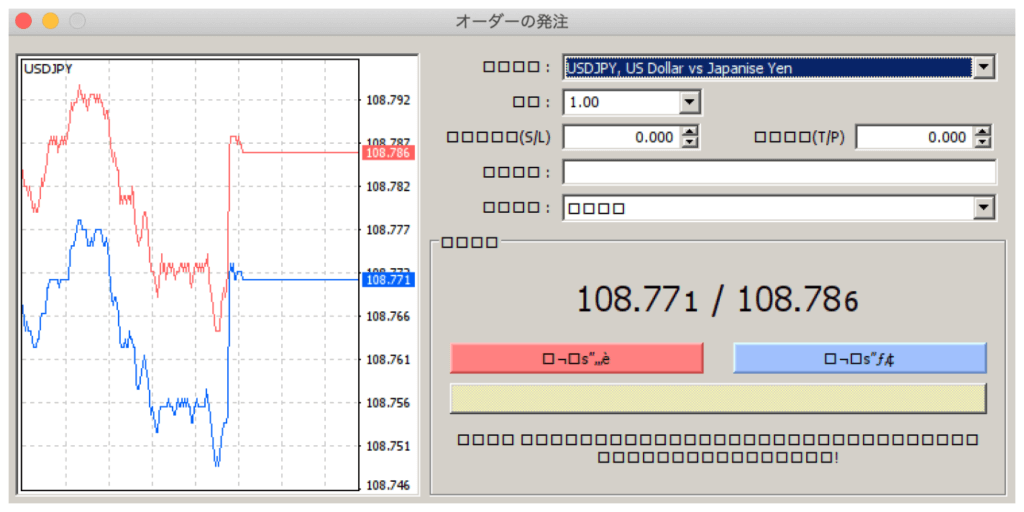
MT4の文字化けは、言語を設定すると直ります。
まず英語はメニューで、表示→言語→Englishを選べば完了です。簡単なので、英語で問題ない人におすすめです。
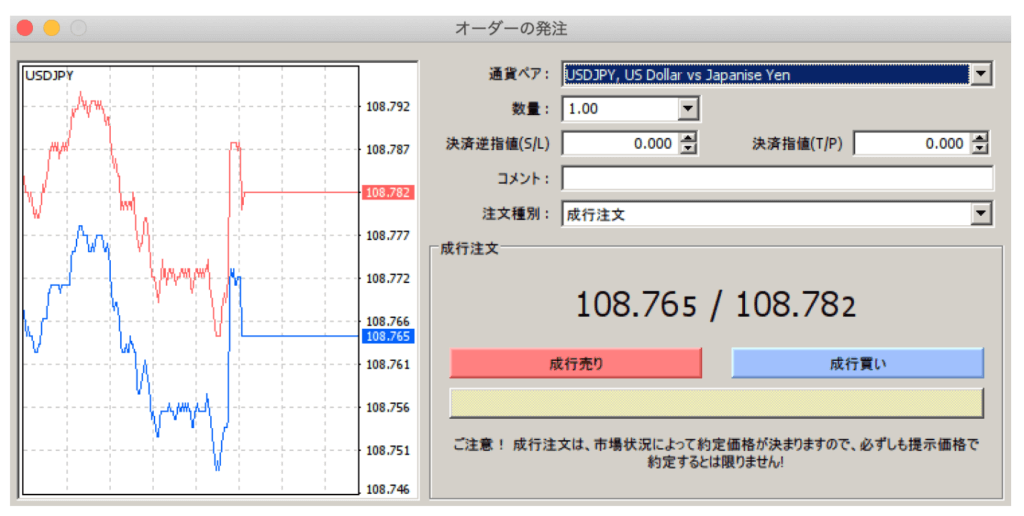
次に日本語は、フォントファイルを入れます。私はOffice for MacのMSゴシックファイル「MSGOTHIC .ttc」を入れたら直りました。
日本語フォントの入れ方
- MSGOTHIC .ttcをダウンロード(私はこちらのページからしました)
- アプリケーションフォルダを開く
- XMTrading MT4を右クリックして「パッケージの内容を表示」
- Contents→Resources→drive_c→windows→Fontsへ移動
- FontsフォルダにMSGOTHIC .ttcファイルを入れる
- MT4を再起動
他には「EasyWine」をインストールして直った知人もいました。EasyWineはMacでWindowsの実行ファイル(.exe)が開けるアプリケーションです。
MT4の複数インストールは非推奨
XMのMT4を同じパソコンに2つ以上インストールすることは可能ですが、不具合の原因になるためXMでは非推奨です。
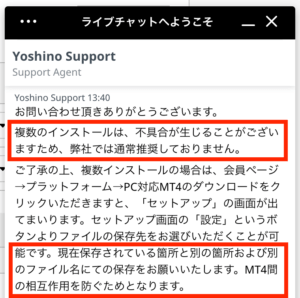
(スタッフの回答内容)
「上書きを防ぐために、セットアップの設定でファイルの保存先とファイル名を変えてください」とカスタマーにアドバイスをもらいました。
ですが実際のインストーラーでは、保存先の変更画面が見つかりませんでした。担当部署からは「パソコンやブラウザの環境設定で変わることがある」と言われました。
複数インストールの不具合例
- 同時起動(1つ立ち上げた時、実際にありました)
- チャートが正常に動かない
- インジケーターが正しく表示されない など
「非推奨なので、担当部署でも正確な回答は保証できない」とのことなので、自己責任になります。
XMTradingのMT4インストール後の手順と使い方動画
MT4をインストールしたら、入金を済ませてトレードできます。50万円の入金ボーナスもあるので、追加資金がもらえます!
詳細はこちらの関連記事を参考ください。
そしてXMは、MT4の使い方動画(チュートリアル)も公開しています(プラットフォームページとYouTube)。
チュートリアル動画の内容
- 取引口座の開設方法
- MT4のダウンロードとログイン
- 気配値表示(スタンダード口座とマイクロ口座)
- チャート画面
- ターミナルウィンドウ
- ナビゲーターウィンドウ
- 発注
- 口座履歴、決済された取引
- インジケータとスクリプト
- EA(エキスパートアドバイザー)のインストールと検証
- プラットフォームのカスタマイズ
- 予約注文
- ウェブトレーダーについて
- トレーリングストップ
- 損切りと利益確定
- トレーディングシグナル
- 詳細;取引プラットフォームページ
ログイン後の設定や使い方が、コンパクトにまとまっています。分からないことがあれば、ライブチャットでサポートにすぐ聞けます。
まとめ
XMは海外FXの代表格です。実績(利用者数)と評判(周りのトレーダー)で、日本の人気に納得しています。
そんなXMが、MT4用にわざわざチュートリアル動画を用意しています。しかも業界トップクラスの動画数です(そもそも解説や動画がない業者もいます)。
そのくらいMT4は、世界基準の取引プラットフォームです。後継のMT5の存在があるとはいえ、今後すぐに使えなくなる可能性は低いと判断しています。
インジケーターやEA(自動売買)についても、現在はMT4が業界スタンダードです。そのため迷ったらMT4を、気になるならMT5と併用(口座を複数開設)してみてください。
(公式)口座開設フォーム
MacOSは最新版とタイムラグがありますが、XMは早めに対応してくれている印象です。
(参考)MT4の海外FX業者対応


